2024年9月windows 装mac(win怎么装mac系统教程)
⑴windows装mac(win怎么装mac系统教程)
⑵本文为大家介绍windows装mac(win怎么装mac系统教程),下面和小编一起看看详细内容吧。
⑶单系统win怎么重装mac系统
⑷G或更大容量的空U盘
⑸制作uefipe启动盘:如何用micrope工具箱制作u盘启动盘(UEFILegacy双模式
⑹Win镜像下载:Windows专业版官方下载
⑺Mac只装win系统。步骤如下

⑻制作wepe启动盘后,将下载的win系统iso镜像直接复制到U盘;
⑼imac怎么安装win单系统_imac只安装win单系统详细步骤
⑽将uefi启动U盘插入苹果Mac电脑,启动时按住option键;
⑾imac怎么安装win单系统_imac只安装win单系统详细步骤
⑿进入bootmenu选择界面,按右方向键移动到EFIBoot图标,按回车键;
⒀imac怎么安装win单系统_imac只安装win单系统详细步骤
⒁进入PE后,双击桌面【分区助手(无损】,选择磁盘,点击【快速分区】,快速分区会删除OS系统,确保数据已经备份;
⒂imac怎么安装win单系统_imac只安装win单系统详细步骤
⒃在这里设置分区数量、分区大小和分区类型。卷标为[System]的系统盘建议G以上。由于选择了UEFI启动,所以磁盘类型应该是GPT。确认无误后,点击开始执行;
⒄imac怎么安装win单系统_imac只安装win单系统详细步骤
⒅分区完成后,打开本电脑—MicroPE工具箱,右击win系统iso镜像,选择【加载】。如果没有加载这个选项,右键—打开方式—资源管理器;
⒆imac怎么安装win单系统_imac只安装win单系统详细步骤
⒇双击【双击安装system.exe】运行安装工具,选择【恢复分区】,GHOWIMISO镜像路径会自动解压到win.gho,然后选择安装位置,通常是C盘,或者根据卷标或者totalSize来判断,选择好后点击OK;
⒈imac怎么安装win单系统_imac只安装win单系统详细步骤
⒉如果弹出此提示,点击是继续;
⒊imac怎么安装win单系统_imac只安装win单系统详细步骤
⒋弹出这个对话框,选择完成后重启和引导修复,然后点击是;
⒌imac怎么安装win单系统_imac只安装win单系统详细步骤
⒍在这个界面中,执行win系统安装部署到C盘的过程需要一段时间;
⒎imac怎么安装win单系统_imac只安装win单系统详细步骤
⒏操作完成后,苹果Mac电脑会在秒后自动重启,重启过程中拔出U盘,然后进入该界面进行win系统组件安装、驱动安装和激活操作;
⒐imac怎么安装win单系统_imac只安装win单系统详细步骤
⒑全部执行完成后,开始进入win系统桌面,至此在苹果Mac上安装win单系统的过程就结束了。
⒒imac怎么安装win单系统_imac只安装win单系统详细步骤
⒓windows制作mac启动u盘怎么安装mac系统
⒔先安装TransMac,下载MAC系统镜像文件,一个GB以上的U盘。
⒕打开软件,将U盘插入电脑,在软件中找到左侧出现的U盘。
⒖选中U盘右击选择“FormatDiskforMac”选项,保持默认的MacOSExtendedHFS+:
⒗U盘格式化后,选中U盘右击选择“用磁盘镜像恢复”选项,选择下载的Mac系统镜像。软件会提示我们U盘上的数据将被清除,点击“是”按钮继续。
⒘等待软件将Mac系统镜像写入U盘,等待写入完成。
⒙最后用这个系统U盘启动,就可以安装MAC系统了。
⒚如何在windows电脑上安装mac
⒛第一步:使用BootCamp分割磁盘
点击Finder工具栏中的“开始”按钮,在弹出的菜单中选择“实用工具”:
在打开的Utilities窗格中,选择Utilities文件夹下的BootCampAssistant程序:
执行BootCamp程序并打开“BootCamp助手”窗格。第一步是引入BootCamp。可以直接点击“继续”按钮进入下一步:
在这一步中,重要的一步是将要安装的MSwindows操作系统的系统从当前硬盘分区。可以“用G”分区,也可以平分,也可以拖动中间的小圆点按需要分,看使用情况。Win比XP需要更多的空间,如果你会在Windows中安装
较多程序的话也建议多分一点,但一般G都应该足够了:
大小确定后点击右下角的“分区”按钮开始分区,很人性化的有进度条显示,而不像WINDOWS系统一样分区只有干等着:
稍等一会,分区完毕,切换到“开始安装Windows”界面,提示插入系统光盘:
系统光盘插入后直接点击右下角的“开始安装”按钮,一会系统系统会自动重启。
重启正确读取光盘后,会直接进入到我们熟悉的Windows安装界面。
步骤二安装WindowsOS
重启进入分区界面后,一定要选择BOOTCAMP的分区,然后点选“Driveoptions(advanced)”按钮:
在下一界面中,单击“Format”按钮,先将把分区格式化成NTFS格式:
后面的操作就和MSWindows安装步骤一样了,直接等安装过程完成,直到出现Windows桌面即可:
步骤三为Windows安装驱动
待系统安装完毕后,如果提示安装驱动,先不要安装集成的驱动,此步骤非常重要;
将苹果电脑随带的苹果系统光盘(或U盘系统插入光驱,让系统自动安装完成BootCamp驱动,双击光盘内的Setup.exe程序:
打开欢迎使用bootcamp安装程序:
在“BootCamp”窗口上,点击“下一步”,如上图;
之后一路点击“下一步”,完成所有驱动以及软件的安装;
在最后一步建议勾选上“applesoftwareupdate(windows版)”复选框:
单击“安装”按钮开始安装,如上图;
安装完毕后机器会自动重启,并进入Windows操作系统;
进入windows系统后建议运行AppleSoftwareUpdate软件,对驱动进行更新:
在以后需要切换系统时,可以在开机时按住ALT键,会弹出系统选择功能:
按键盘上的方向键选择好系统后按回车键即可进入相应的系统。
win笔记本怎么安装mac
首先下载win系统镜像
将win原版操作系统iso文件下载到air电脑后(如果通过其他电脑下载则需要使用U盘拷贝到AIR电脑中,在MACbook系统中,点击上面菜单上的【前往】—【实用工具】,找到并打开“BootCamp助理”:
打开BootCamp,然后勾选“创建Windows安装盘”,点继续;
在“ISO映像”后面点击“选取”,在弹出的浏览框中选择之前下载的win系统镜像文件;
进入Mac硬盘的分割界面。在这里可以手动调整会Windows系统的硬盘空间。这里我建议分大一点,如果你主要使用win系统的话,因为还有储存文件,如图所示:
分配好磁盘之后BootCamp会自动制作好用于安装win系统的U盘安装盘,并重启屏幕提示pressanykeytobootformcdorDVD,我们就按任意键,进入到win系统安装界面,如图:
若重启没反应则再次重启,重启的时候按住Option键,等待出现选择启动的磁盘,选择U盘启动盘即可开始安装!
window系统怎么装苹果系统
window系统装苹果系统方法如下:

目前的macosx系统(一般常见的是雪豹Lion版,这个并不是最新版,最新版本的mac系统是Yosemite也都是基于x架构,所以理论上任何普通电脑也都是可以安装macosx系统的。(实际上,现在的苹果电脑或者苹果笔记本,除了品牌不同外,他们与普通的电脑并没有任何硬件方面的不同
如果要在普通的windows电脑上安装苹果系统,一般叫黑苹果,安装时有两个难点,第一个是必须用处理过的安装盘来安装(要区分intel还是amd的CPU,网上有很多已经处理好的版本,可以直接用的,一般会叫做mac懒人版,可以直接在百度搜索到,下载后按教程写入U盘来安装就行了。另外一个更麻烦的问题是驱动,因为苹果公司不可能提供第三方硬件驱动,所以一般只能自己找了,一般来说,比较常见的硬件是比较容易找到驱动的。最主要的驱动包括电源、显卡、声卡和网卡,显卡是属于必须解决的。网卡如果没办法解决,可以通过加装mac支持的网卡来处理。
黑苹果相关的知识点在远景pcbeta的黑苹果专区都可以找到。
如果顺利解决安装和驱动问题(称之为完美黑苹果,普通的电脑的功能与真正的苹果电脑是没有任何区别的。
如果怕麻烦,也可以直接在淘宝上购买安装好黑苹果的普通PC机。
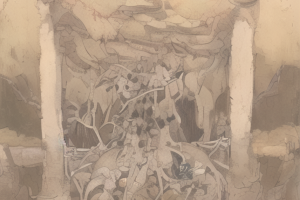
最后,如果是想用苹果原生系统,性价比最高的方法是购买Macmini,自己配一个普通的显示器就可以了,加起来约K左右。
安装黑苹果是一件非常需要耐心和毅力的事,因为中途可能会涉及多次重装系统,测试驱动等等操作,对于个人来说,如果只是想在普通电脑上体验苹果系统,最简单方法是用vmware虚拟机来安装,搜索一下MacOSXLion虚拟机完整镜像,下载后直接用vmware加载运行就行了。
如果真的想在普通电脑上安装mac系统,多在远景pcbeta论坛的黑苹果专区看看相关教程多动手是唯一方法
苹果电脑只有windows系统怎么重新安装mac
;?????准备一个G以上的U盘或SD卡,固态和动态(插TF卡)均可。.去网上下载MacOSX操作系统,下载何种安装包根据具体机型而定。.到另一台有Mac操作的Mac电脑上刻录系统盘,需要准备U盘/SD卡以及下载好的Mac操作系统。刻录教程自行百度,这里不做复述。.使用单系统设备,启动时按Option键,通过U盘或SD卡启动。.根据安装向导安装,安装前根据个人需要分配磁盘及其格式(千万别对Windows再分区,必然瘫痪)。
