2024年9月excel 锁定单元格(excel中固定单元格$快捷键是什么)
⑴excel锁定单元格(excel中固定单元格$快捷键是什么
⑵excel中固定单元格$快捷键是什么
⑶打开EXCEL表格,在A列单元格内输入数据。
⑷在B单元格内输入公式“=A”。
⑸移动鼠标到A字母处,在键盘上按下F,快速添加上$符号,锁定单元格。
⑹选中B单元格往下拉,B列公式都一样。
⑺excel如何锁定单元格
⑻你先在要设置锁定的单元格属性中设置,“单元格格式”——“保护”——“锁定”,然后把开放的单元格属性中的“锁定”取消。然后点菜单“工具”——“保护”——“保护工作表”——“保护工作表及锁定的单元格内容”,将“允许次工作表的所有用户进行”下面的复选框除“选定锁定单元格”外的全部打勾就可以了,你还可以设定一个保护密码。
⑼excel怎么固定选定单元格
⑽您好,方法第一步,先选中整个表格,然后选择右键,设置一下格式,(Ctrl+a全选就行第二步,在保护那里,我们只需要看看,有没有勾选一个锁定功能。第三步,如果要完成锁定指定单元格的话,那么先把这个勾选去掉。(整个表格的锁定去掉第四步,然后在我们想要锁定的单元格,选择起来,右键,勾选一个锁定。第五步,到这了,还没完,我们还需要在上方,选择保护工作表,然后勾选一下锁定单元格。第六步,最后,我们就实现了,锁定了指定的单元格,然后没有指定的区域,是正常使用的。
⑾Excel设置固定单元格不动
⑿在Excel中,如果数据太多,当表格滚动到后面时,标题行就不见了,这对于查看数据来说极为不便,如何使Excel某一行固定不动?具体方法如下。打开对应的Excel表格文件。选中要固定不动的行的下一行。单击“窗口”菜单中的“冻结窗格”按钮。可以看到,冻结行下面的线比不冻结前变黑了。这时,再拖动表格的滚动条,冻结行就不会消失了,始终在表格上方显示。如果想取消冻结,单击“窗口”菜单中的“取消冻结窗格”按钮即可。
⒀如何锁定excel表格中某行单元格或某列单元格不被移动
⒁首先,利用Excel快捷键Ctrl+A全选所以的单元格,然后,右键选择“设置单元格格式”。②在弹出的“单元格格式”中选择“保护”,取消“锁定”前面的钩去掉。③选中你所想要锁定的单个或多个单元格,再次右键选择“设置单元格格式”。④同样,在弹出的“单元格格式”窗口中选择“保护”,再将“锁定”前面的钩打上,确定。
⒂excel如何锁定一个单元格
⒃选中需要锁定的单元格,点击鼠标右键,选择设置单元格格式,勾选保护中的锁定功能,再点击确定即可,接着点击主菜单中的审阅,选择保护工作表,输入设定的密码,确定,再次输入密码然后点击确定,设置完成之后,在表格中对数据进行修改,就会弹出该单元格正在受保护的提示,证明已经成功锁定。
⒄excel里面怎么锁定指定的单元格不被删除
⒅在Excel中有些特定的内容不想被别人修改,那么应该怎样锁定这一部分的单元格内容呢?今天咪咪就来教教大家。开启分步阅读模式工具材料:电脑MicrosoftExcel操作方法如图,我的Excel表格里面有一些数据,我想要这写数据不被修改,而其他空白区域可以随便修改。所以我们就需要全选中表格,然后单击右键,然后设置所有单元格的单元格样式。如图,点击“保护”按钮,开始设置单元格是否被保护。如图,把“锁定”和“隐藏”取消掉,然后点击确定,这样所有的单元格都是处于未锁定的状态的。然后我们再次选定要锁定的区域,比如我这样选定,然后再次单击右键,再次设置它的单元格格式。如图,这时候我们就需要把它的单元格格式设定成锁定的状态的,然后点击确定就OK了。之后,点击菜单栏中间的“审阅”菜单。如图所示,点击“保护工作表”按钮就可以开始进行设置了哦。如图,把这两个选项给勾选上,然后输入密码,点击确定即可。接着Excel会弹出一个窗口,要你再次输入密码,两次密码一定要一样哦。最后,部分单元格就被锁定了,我们可以在未锁定的区域里面编辑文字,而如果我们想编辑锁定区域的数据,就会弹出警告窗口哦。
⒆excel如何锁定部分单元格
⒇演示使用的软件为Excel电子表格,软件版本为office家庭和学生版。
⒈首先打开Excel电子表格,并在表格中输入用于演示锁定部分单元格的数据。
⒉首先选中所有数据区域,单击鼠标右键选择设置,单元格是在单元格格式设置窗口中,选择保护选项,并取消锁定和隐藏的勾选,点击确定。
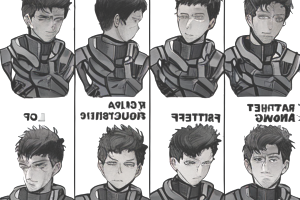
⒊此时选中想要进行锁定不被修改的单元格,再次打开设置单元格格式,并勾选锁定和隐藏的保护菜单。
⒋找到工具栏中的审阅菜单,在审阅菜单下找到保护工作表选项,点击后设置保护密码。
⒌此时点击我们锁定的单元格内容进行修改,可以看到当前单元格已经处于保护状态了。
⒍如何在EXCEL中锁定一个单元格,单元格内容不被修改
⒎excel版、电脑。
⒏打开电脑找到并点击excel版表格软件;
⒐双击打开excel表格软件以后,此时先对全部的表格进行选中,这里以A到C列的单元格为例;
⒑全部选中单元格后,点击鼠标右键在下拉选项中点击“设置单元格格式”;
⒒在弹出的对话框中找到并取消勾选保护选项下的“锁定”的命令,这点很重点否则是不能对指定的单元格进行保护的;
⒓取消所有表格的锁定命令以后,此时再对需要锁定的单元格进行选中,这里以B列单元格为例;
⒔选中需要锁定的部份单元格以后,在鼠标右击选择“设置单元格格式”的命令;
⒕进入界面以后,在保护的界面框中勾选“锁定”的命令,此时的锁定就只针对B列需要保护的单元格,不会影响其它单元格的修改;
⒖对B列单元格锁定以后,找到并点击审阅命令下的“保护工作表”的命令;
⒗在弹出的界面框中,只勾选“选定未锁定的单元格”的命令,并点击确定即可完成对B列单元格的锁定,不影响其它内容的修改。
⒘excel如何锁定单元格,excel单元格被锁定怎么办
⒙若要防止其他用户意外或有意更改、移动或删除工作表中的数据,你可以锁定Excel工作表上的单元格,然后使用密码保护工作表。假设你拥有团队状态报告工作表,在该工作表中,你希望团队成员仅可在特定单元格中添加数据且无法修改任何其他内容。通过使用工作表保护,你可以使工作表的特定部分可编辑,而用户将无法修改工作表中任何其他区域中的数据。重要:?工作表级别保护,不用作安全功能。它只是阻止用户修改工作表中的锁定单元格。??选择要锁定的单元格元素以下是可在未受保护的工作表中锁定的内容:公式:如果不希望其他用户查看你的公式,你可以隐藏它们,使其在单元格或编辑栏中不可见。?区域:你可以让用户能够在受保护的工作表内的特定区域中工作。注意:?当你向工作表添加ActiveX控件、表单控件、形状、图表、SmartArt、迷你图、切片器、日程表等时,它们处于已锁定状态。但该锁定只有在你启用工作表保护时才起作用。请参阅后续部分,详细了解如何启用工作表保护。启用工作表保护工作表保护过程分为两步:第一步是解锁其他人可编辑的单元格,然后你便可以保护工作表(使用或不使用密码。步骤:解锁需要成为可编辑状态的任何单元格在Excel文件中,选择要保护的工作表标签。??选择其他人可编辑的单元格。提示:?可通过按Ctrl+左键单击选择多个非连续单元格。??右键单击工作表中的任意位置,选择“设置单元格格式”(或使用Ctrl+,或在Mac上使用mand+,然后转到“保护”选项卡并清除“锁定”。??步骤:保护工作表接下来,选择应允许用户对工作表执行的操作,如插入或删除列或行、编辑对象、排序或使用自动筛选等。此外,还可以指定密码来锁定工作表。密码可防止其他人移除工作表保护—需要输入该密码才能取消保护工作表。下面给出了保护工作表的步骤。在“审阅”选项卡上,单击“保护工作表”。??在“允许此工作表的所有用户进行”列表中,选择希望用户能够更改的元素。
⒚将指针移向选中了“锁定”框(在“设置单元格格式”对话框的“保护”选项卡上的单元格。默认情况下,允许用户选定锁定单元格。
⒛将指针移向取消选中“锁定”框(在“设置单元格格式”对话框的“保护”选项卡上的单元格。默认情况下,用户可以选定未锁定的单元格,并可按Tab键在受保护工作表的未锁定单元格间移动。
更改“设置单元格格式”或“条件格式”对话框中的任意选项。如果在保护工作表之前应用了条件格式,则当用户输入满足不同条件的值时该格式仍会继续发生变化。
使用任何列格式命令,包括更改列宽或隐藏列(“开始”选项卡上“单元格”组中的“格式”按钮。
使用任何行格式命令,包括更改行高或隐藏行(“开始”选项卡上“单元格”组中的“格式”按钮。
插入新的超链接,即使是在未锁定的单元格中也可执行此操作。
注意:?如果“删除列”受保护而“插入列”不受保护,则用户可以插入列,但无法删除列。
注意:?如果“删除行”受保护而“插入行”不受保护,则用户可以插入行,但无法删除行。
使用任何命令对数据进行排序(“数据”选项卡上的“排序和筛选”组。
注意:?无论此设置如何,用户都不能在受保护的工作表中对包含锁定单元格的区域进行排序。
如果应用了自动筛选,可使用下拉箭头更改区域的筛选器。
注意:?无论此设置如何,用户都不能在受保护的工作表上应用或删除自动筛选。
设置格式、更改布局、刷新,或以其他方式修改数据透视表,或创建新报表。
对保护工作表之前未解除锁定的图形对象(包括地图、内嵌图表、形状、文本框和控件做出更改。例如,如果工作表中有运行宏的按钮,可以单击该按钮来运行宏,但不能删除该按钮。
对内嵌图表做出更改(如设置格式。更改该图表的源数据时,该图表仍继续更新。
查看已隐藏的方案、对禁止更改的方案做出更改以及删除这些方案。用户可以更改可变单元格(如果这些单元格未受保护中的值,还可以添加新方案。
(可选在“取消工作表保护时使用的密码”框中输入密码,并单击“确定”。在“确认密码”对话框中重新输入密码,然后单击“确定”。重要:???使用由大写字母、小写字母、数字和符号组合的强密码。弱密码不混合使用这些元素。密码长度应大于等于个字符。最好使用包括个或以上的密码。??请务必记住你的密码。如果你忘记密码,Microsoft将无法取回它。????如何判断工作表是否受保护?当工作表受保护时,功能区上的“保护工作表”选项会更改为“撤消工作表保护”。若要查看此选项,请单击功能区上的“审阅”选项卡,然后在“更改”中,查看“撤消工作表保护”。取消保护Excel工作表若要取消保护工作表,请按照以下步骤进行操作:??转到想要取消保护的工作表。??转到“文件”》“信息”》“保护”》“撤消工作表保护”,或从“审阅”选项卡》“更改”》撤消工作表保护。??如果工作表使用密码进行保护,则在“撤消工作表保护”对话框中输入密码,然后单击“确定”。
