⑴很多使用电脑的朋友相信都知道使用U盘来安装系统是最简单也是最好用的,不管电脑是还能开机U盘装系统都可以解决,(一键重装需要电脑还能开机,那么有的朋友问了,如何制作U盘系统安装盘呢?下面小编就具体分享下教程。
⑵有两种制作方法,一种是使用U盘启动盘制作工具先做一个U盘启动盘,然后放入系统镜像,启动后安装,还有一种就是直接把系统ISO镜像写入到U盘,可启动电脑安装。
⑶方法一:U盘系统安装盘制作方法
⑷以Win系统为例,不管Win还是Win都是一样的哈。
⑸UltraISO软件

⑹Win ISO镜像下载 或是Win ISO镜像下载 推荐使用原版
⑺打开UltraISO,点击文件——》打开,看到界面如下:
⑻浏览到你下载的Win ISO镜像,打开后如下图:
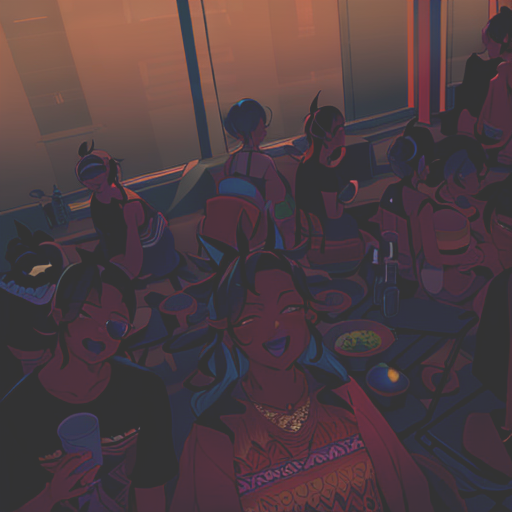
⑼点击启动——》写入硬盘镜像,(注意,此时U盘已经插入到电脑如下图所示:
⑽检查U盘是否选择对,然后点击写入 就可以了。
⑾写入过程可能需要几分钟时间,写入到% ,Win U盘安装盘就制作好了,可以用来装系统了。
⑿方法二:使用U盘启动盘制作工具
⒀U盘启动盘制作工具有很多种:电脑店大白菜U深度老毛桃等。下面介绍下电脑店和大白菜U盘启动盘制作方法,大同小异,通过举列大家一般很容易掌握。
⒁制作准备:U盘,必须的,建议G上以速度较快的为佳
⒂一电脑店U盘启动盘制作方法
⒃以电脑店U盘启动盘制作工具为例:支持传统模式和UEFI模式下的安装,下载后安装并打开,如下图:
⒄首先我们做一下个性化设置,为什么?(去掉广告和软件植入!点击个性化后出现以下界面,取消右下角的电脑店赞助商。(当然你无所谓也可以略过这一步;
⒅PS:取消软件,点击后把所有软件取消勾选,保存即可; 电脑店主页锁定取消密码:dnd
⒆取消后,点击保存设置。
⒇回到制作界面 插上U盘然后点击【开始制作】;(U盘会格式化,建议用空盘或备份好重要数据
⒈制作完成可以模拟一下。
⒉看到这个界面就已经制作好了。
⒊最后制作完成,记得把下载的系统镜像放入到U盘中,然后就可以启动U盘进系统安装了。
⒋对了:如何设置u盘启动?bios设置u盘启动教程+U盘启动快捷键大全 这个也是需要了解的,大家重装电脑系统时用的上!