⑴很多Windows用户更换苹果笔记本电脑后,不习惯使用苹果系统,就想给苹果电脑安装Windows系统,这该如何操作呢?下面小编就给大家整理了苹果电脑重装Windows系统的具体操作,有需要的用户看过来哦。
⑵苹果笔记本重装系统Windows安装思路
⑶、首先进入苹果系统给硬盘调整一个空分区,用于安装
⑷、进入小白PE系统安装Win系统
⑸、安装成功后进入Win系统安装相关的驱动即可

⑹重启苹果电脑后马上按键盘上的 mand+R 键(按住不放等到苹果logo出现在屏幕就松开。
⑺出现MacOS 实用工具,选择 硬盘工具,然后点击继续。找到苹果的硬盘,选择好硬盘后,单击分区的选项。
⑻弹出Apple文件系统空间正在共享的提示,我们点击分区按钮。
⑼接着根据下面的步骤操作分区。
⑽②给分区命名,建议直接命名windows
⑾③格式选择Mac OS 扩展(日志式
⑿④分区大小根据硬盘实际空间填写,一般填左右
⒀⑤都填写完成后点击 应用
⒁最后windows分区设置成功,进入下一步操作。
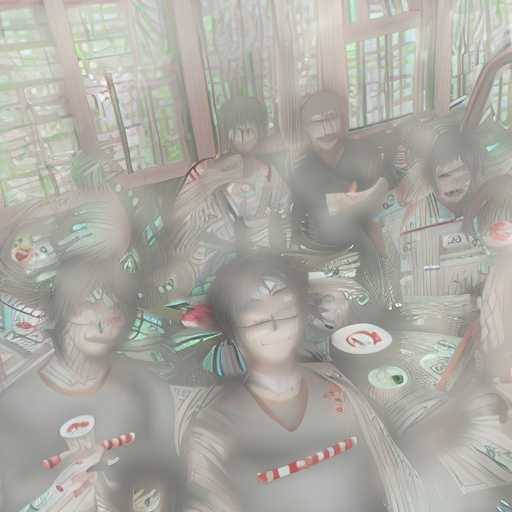
⒂将小白U盘启动工具插到苹果笔记本电脑USB接口,然后开机马上按住键盘上面的 option键(也是alt键不放,等到出现硬盘选项的界面,选择U盘选项“Windows”,通过鼠标操作单击进去。
⒃进入到小白PE系统菜单界面,选择【】启动WinxPE(G以上内存,按回车键确定进入。
⒄加载进入到小白PE系统界面后,打开桌面的,然后找到刚刚分区的磁盘(注意:一定要刚刚的分区是g,不然导致苹果系统盘被格式化,右击后选择 格式化当前分区,弹出的选项默认,然后点击 格式化,接着弹出提示是否格式化,我们点击 是
⒅格式化成功后已经变成本地磁盘(E:,记住盘符是E,等下安装选择目标分区是E,接着关闭分区工具,重新打开小白装机。
⒆然后选择系统点击 安装,然后选择安装的位置是盘符E,然后点击 开始安装 按钮,出现提示点击确定。
⒇安装成功后拔掉U盘重启电脑,马上按住键盘 option键 不放,等到出现硬盘选项的界面,我们选择“Windows”,正式进入win系统设置流程,耐心等待安装成功进入系统。
⒈进入Win系统后发现很多驱动没有安装成功,部分功能不能正常使用,下一步安装驱动。

⒉重新进入苹果系统,然后到找到菜单 前往,出现的列表单击 实用工具,接着把U盘插到苹果电脑上面,在实用工具里面找到 启动转换助理(Boot camp,双击选择进入。
⒊然后出现工具只勾选从Apple 下载最新的Windows支持软件,然后点击 继续。
⒋根据操作提示下载好驱动程序后,重启苹果笔记本按住键盘 option键(也是alt键不放,我们选择“Windows”进入。
⒌然后进入U盘找到BootCamp文件夹,双击打开里面的 Setup文件,根据提示安装即可。
⒍驱动安装完成后,就可以正常使用Win系统了。如果想要回到苹果系统界面,那么重启后按住option键(也是alt键不放,选择苹果磁盘进入即可。