⑴在现代科技发展的今天,电脑已经成为人们生活中不可或缺的一部分。然而,有时我们可能会遇到电脑系统崩溃、病毒感染等问题,这时候重新安装系统就成为了必要的选择。而使用U盘给电脑装系统是一种简单、快捷的方法。本文将为大家介绍使用U盘给电脑装系统的简易步骤指南,并提供一些实用建议。
⑵电脑品牌型号:惠普HP EliteBook G
⑶操作系统版本:Windows 专业版
⑷软件版本:Rufus .
⑸、首先,我们需要一根容量大于GB的U盘,确保U盘中没有重要数据,因为在制作启动盘的过程中,U盘中的数据将会被清空。
⑹、其次,我们需要下载所需的系统镜像文件,可以从官方网站或其他可信来源获取。确保下载的系统镜像文件与你的电脑型号和操作系统版本相匹配。
⑺、打开Rufus软件,并将U盘插入电脑的USB接口。
⑻、在Rufus界面中,选择正确的U盘设备。
⑼、在“引导选择”中,选择“光盘或ISO映像”,并点击右侧的光盘图标选择你下载的系统镜像文件。
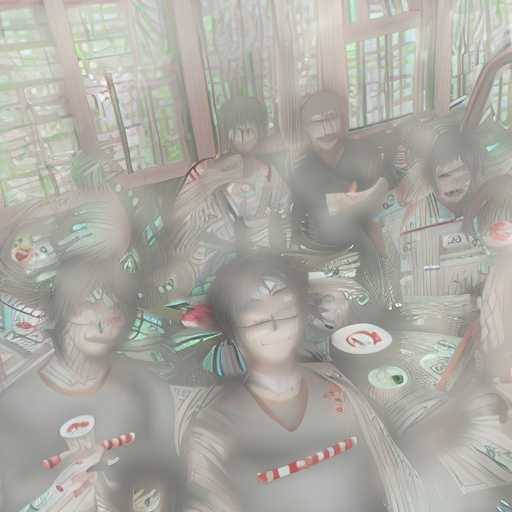
⑽、在“分区方案”中,选择“MBR”。
⑾、在“文件系统”中,选择“NTFS”。
⑿、点击“开始”按钮,Rufus将开始制作启动盘。这个过程可能需要一些时间,请耐心等待。
⒀、将制作好的U盘插入需要安装系统的电脑的USB接口。
⒁、重启电脑,并在开机时按下相应的按键(通常是F、F、Delete键等进入BIOS设置界面。
⒂、在BIOS设置界面中,找到“启动顺序”或“Boot Order”选项,并将U盘设备移动到第一位。
⒃、保存设置并退出BIOS界面。
⒄、重启电脑,系统将会从U盘启动。
⒅、按照系统安装界面的提示,选择语言、时区等设置。
⒆、选择“自定义安装”选项,并按照提示选择安装目标磁盘。
⒇、等待系统安装完成,期间可能需要进行一些设置和确认操作。
⒈使用U盘给电脑装系统是一种简单、快捷的方法。通过准备U盘和系统镜像文件,使用Rufus制作启动盘,设置电脑启动顺序,最后安装系统,我们可以轻松地完成系统安装的过程。希望本文的简易步骤指南能够帮助到科技爱好者和电脑手机小白用户,让他们能够更好地解决电脑系统问题。